 あらたつ
あらたつ今回は、WordPress初心者の方向けに、ページビルダープラグインElementorのインストール方法を解説します!
2017年に登場して以来、海外でバズりにバズっているWordPressプラグイン「Elementor」。一説には1000万サイト以上にインストールされているみたいです。
 SEOパンダ
SEOパンダ驚異的な伸びだな。
そして、徐々に日本でもElementorの魅力に気づきだしたWEB制作者も増えてきて、こうして情報発信をする場をいただいているという次第です。(何者?w)
もしかしたら、あなたも「Elementor使ってみたいな…」と思っているかもしれません。「でも、初心者の私にもできるかしら?」と思っているかもしれません。安心してください。
 SEOパンダ
SEOパンダ(はいてますよ!)
 あらたつ
あらたつ当サイト管理人の僕が色々とサポートしますよ!
Elementorを使えば、初心者でもプロが作ったようなデザインのホームページをサクッと作ることも可能です。ただし、そのためにはElementorの使い方をしっかりとマスターしないといけませんよね。
当サイトは、そんなElementor初心者のあなたのサポートをするために存在しています。もし、わからないことや不安なことがあれば、コメント欄から教えていただければ回答もできますので、ぜひチャンレンジしてみてください。
ということで、今回は基本中の基本ですが、「Elementorのインストール方法と初期設定について」解説していきます!また、こちらの記事ではElementorで作成されたサイトをまとめていますので、時間があるときに見てみてください。

まずは使うテーマを決めよう
最初に考えなければいけないのは、Elementorを使うためのWordPressテーマです。
ElementorはWordPressプラグインなので、どのテーマでも基本的には使えるのですが、中には相性の悪いテーマや不具合が起きるテーマもあると聞きます。(僕はあまり出会ったことないですが)
なので、まずはどのテーマを使うかを決める必要があります。
まったくの初心者なら、Elementor公式がリリースしている「Hello Elementor」という無料テーマを使うのがおすすめです。しかし、海外製品ですので、英語がわからないと最初は戸惑うかもしれません。
英語が苦手…という方は国産のテーマなどを探すのもあり。
ご自分の好みのテーマを探してみてください。
また、こちらの記事では、Elementorにおすすめのテーマをデモサイト付きで解説しているので、テーマ選びに悩んでいるようでしたら、読んでみてください。

テーマのインストール方法
Elementorをインストールする前に、WPテーマのインストール方法も一応解説しておきます。(今回は例としてHello Elementorをインストールしてみます。)
まず、WordPress管理画面の左メニューの外観→テーマを選択します。
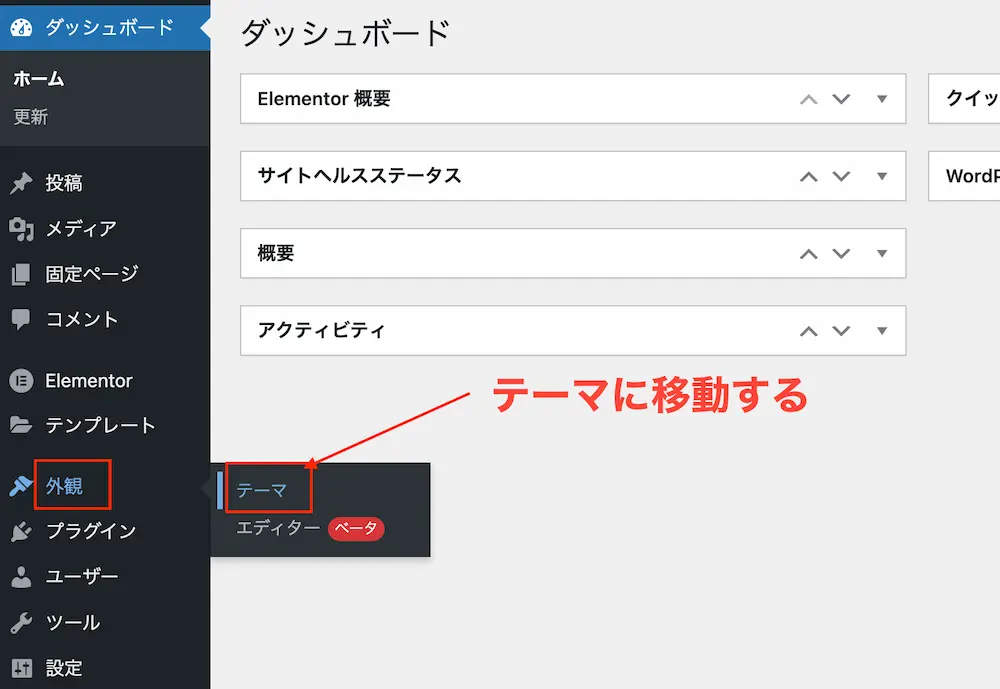
次のページで新規追加をクリックします。
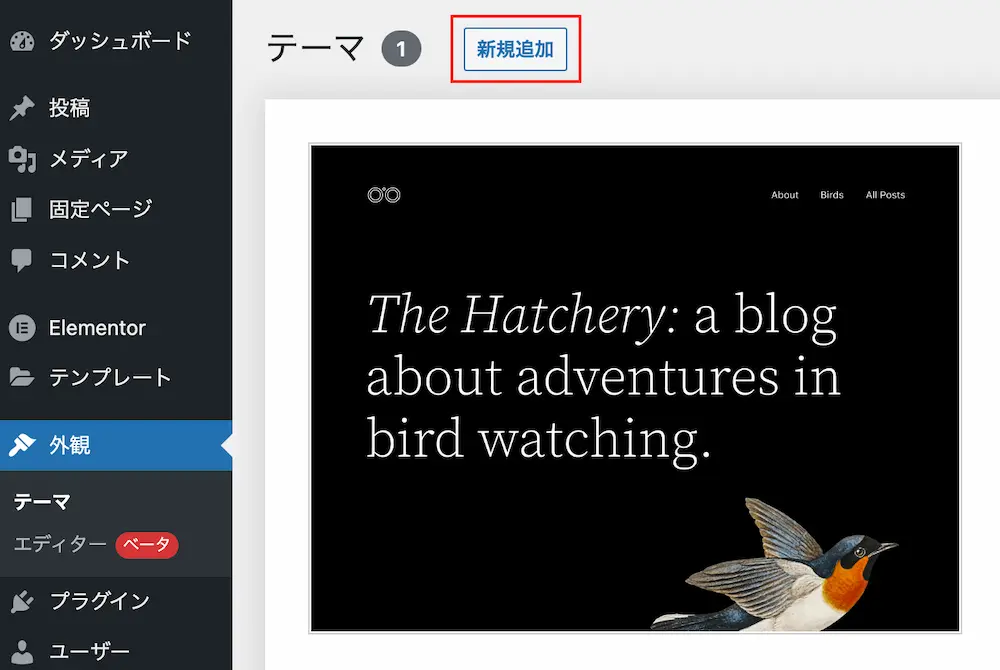
すると、テーマを追加画面に移動しますので、人気のタブをクリックすると上位にHello Elementorがきていると思いますので、探してみてください。見つからない場合は、検索窓に「Hello Elementor」と入力すれば出てきます。
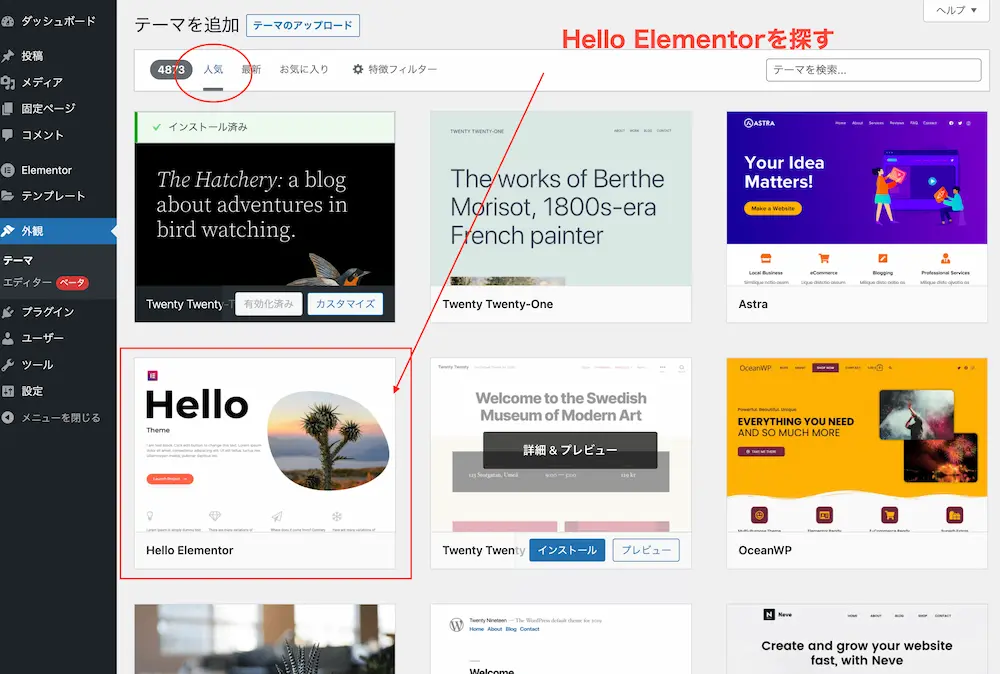
インストールをクリックします。
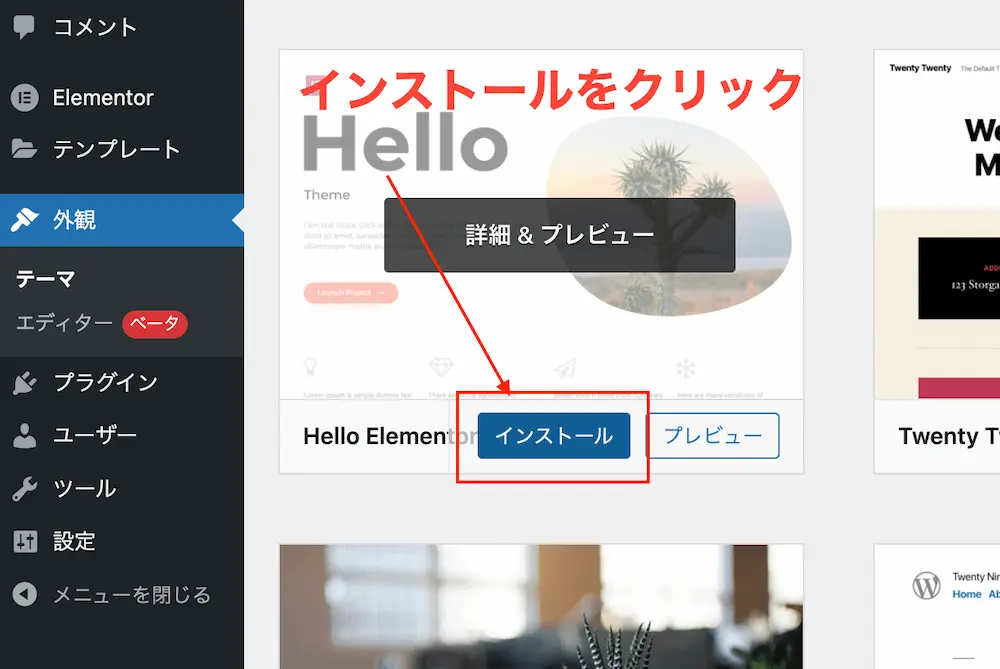
有効化をクリックします。
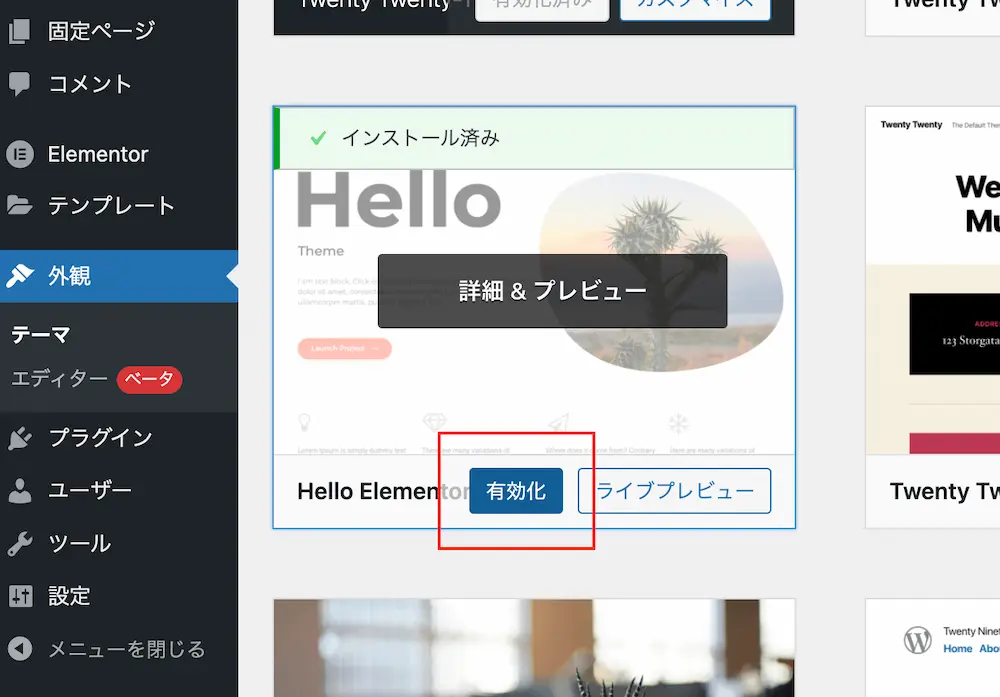
これでテーマのインストールは完了です。
次に、Elementorをインストールしていきましょう!
Elementorをインストールする方法
WordPress管理画面左メニューのプラグイン→新規追加をクリックします。
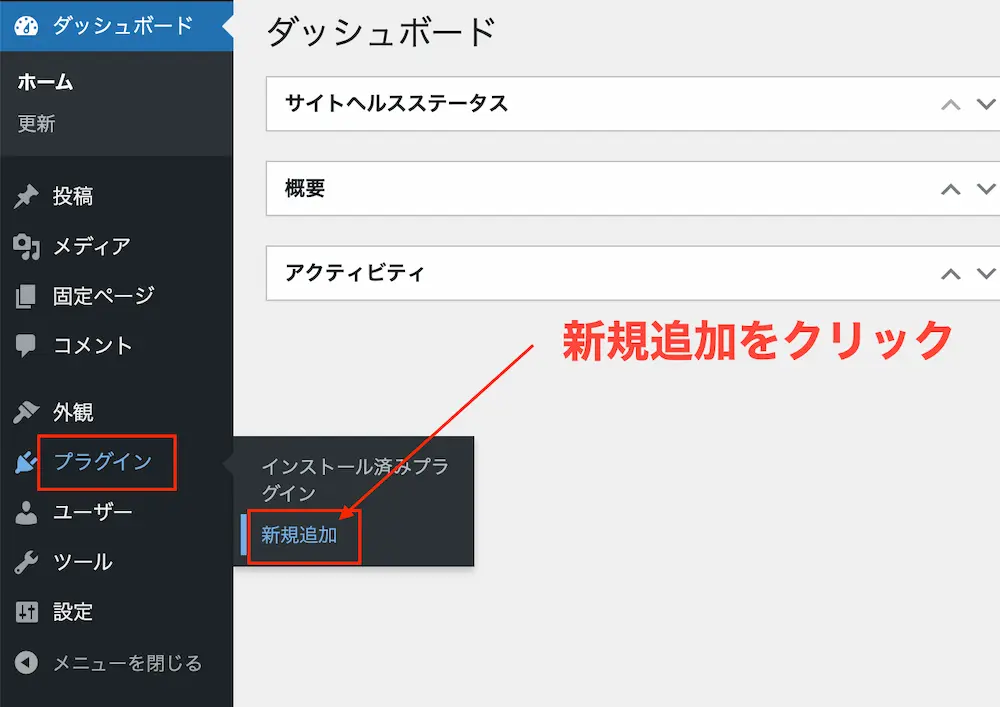
次の画面では、検索窓に「Elementor」と入力します。すると、「Elementor Website Builder」というプラグインが表示されますので、「今すぐインストール」をクリックします。
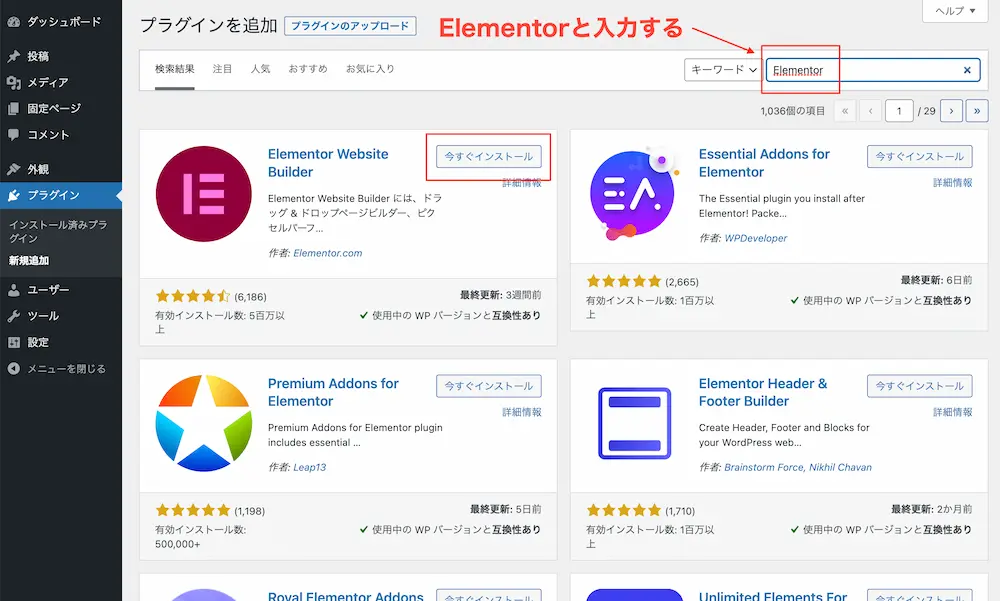
インストールしたら有効化をクリックします。
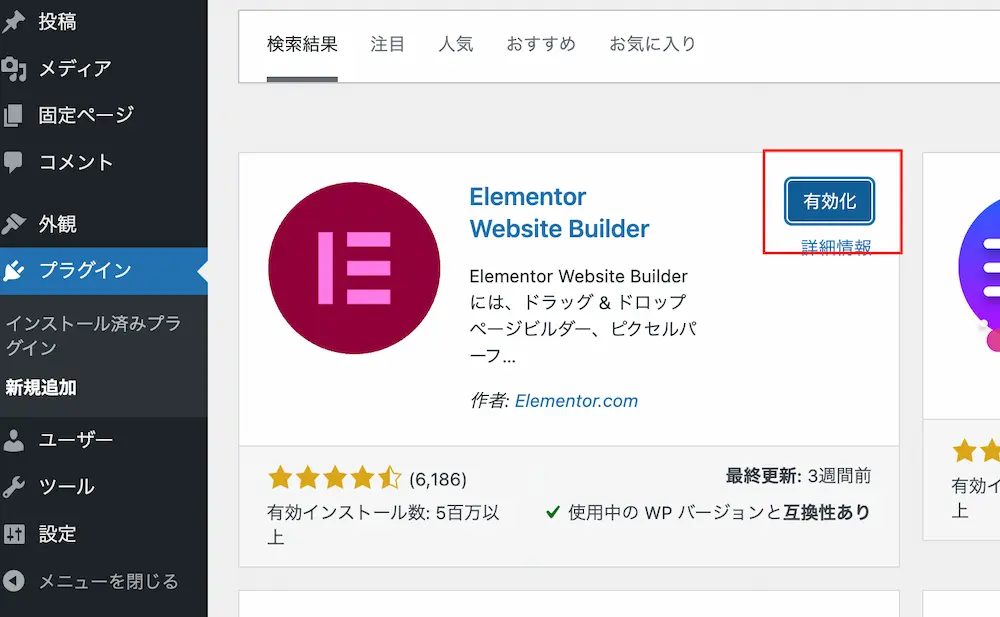
この手順の通りに進めば、テーマは「Hello Elementor」が採用され、プラグインは「Elementor」が入っていると思います。
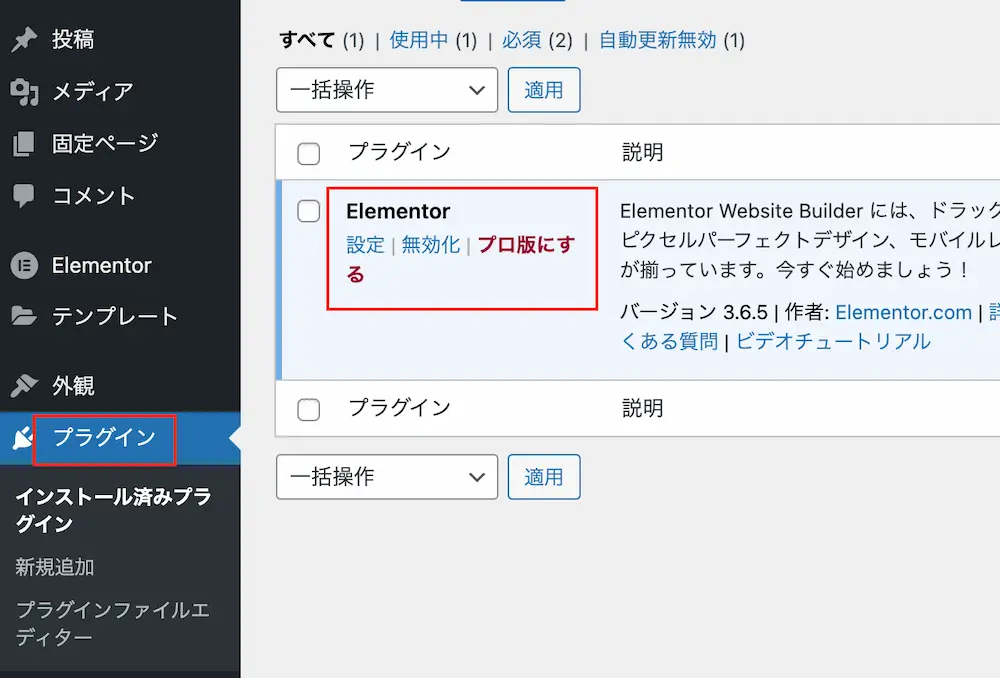
プラグインページにElementorが有効化されていることを確認してみてください。
これで、Elementorのインストール方法の解説は以上です。
Elementorの起動方法
では、続いて実際にElementorを起動するところまで解説していきます。
まず、新規ページを追加しなければなりませんので、固定ページ→新規追加をクリックしてください。
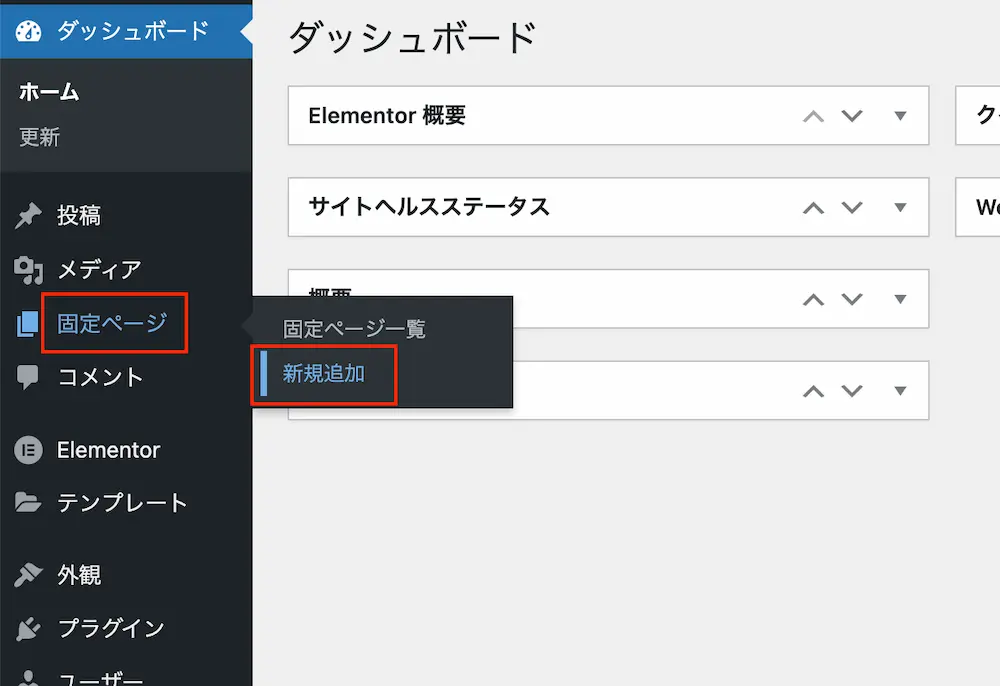
固定ページの新規作成ページを開いたら、
- タイトルをつける
- テンプレートを決める(Elementor全幅でOK)
- URLスラッグを任意のものに変更
- Elementorで編集ボタンをクリック
の手順でページを作成してみてください。
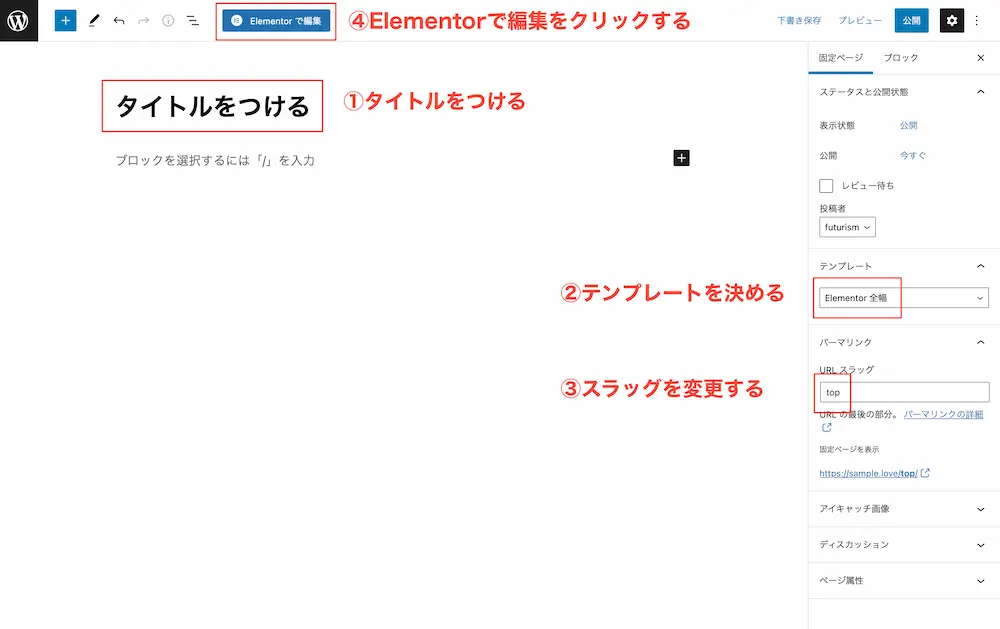
すると、下画像のようなElementorの編集画面が開きます。
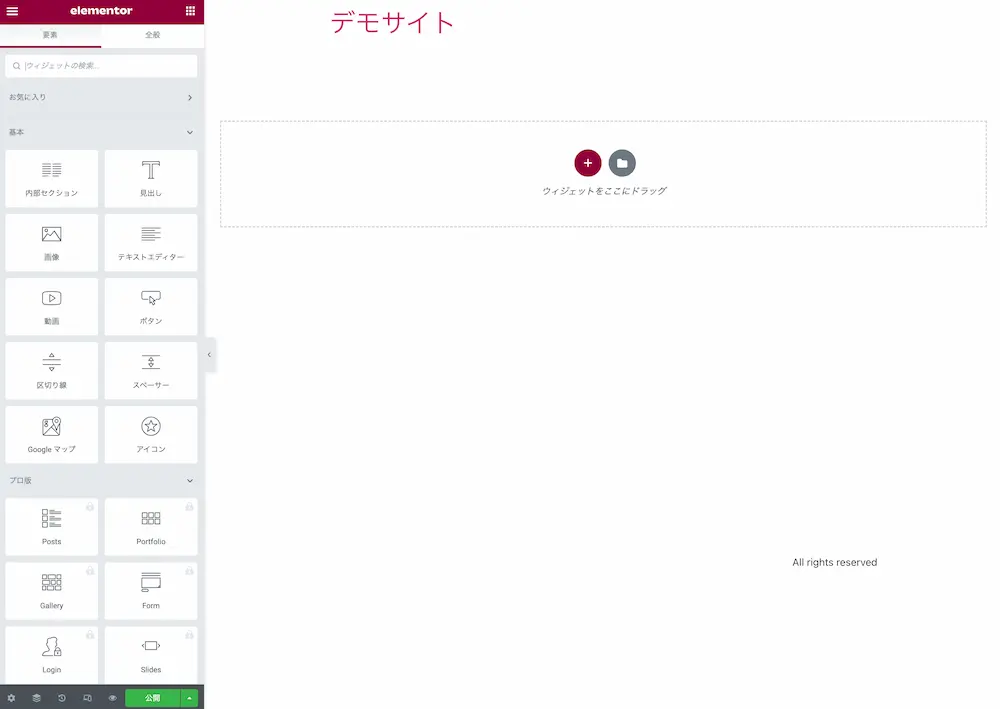
このように表示されたら、Elementorが正常に起動されている証拠です!ここから、ページを編集していくことになりますので頑張っていきましょう!今回はインストールの手順の解説なので、ここまでにしておきます。
実際の編集方法などは別記事で解説していますので、気になる記事があれば読んでみてください。
Elementor Proのインストール方法
では、次にElementor Proのインストール方法を解説します。ただ、Elementor Proは有料版になりますので、初心者の方が今すぐインストールしなければならないわけではありません。
全くの初心者の場合は、この工程は一旦ステイして無料版のElementorを触ってみてください。その上で、プロ版の機能も使いたいとなったらプロ版の導入を検討してみてください。
こちらで無料版とプロ版の違いを解説しているので、興味がある人は読んでみてください。

Elementor Pro版のライセンスを購入する
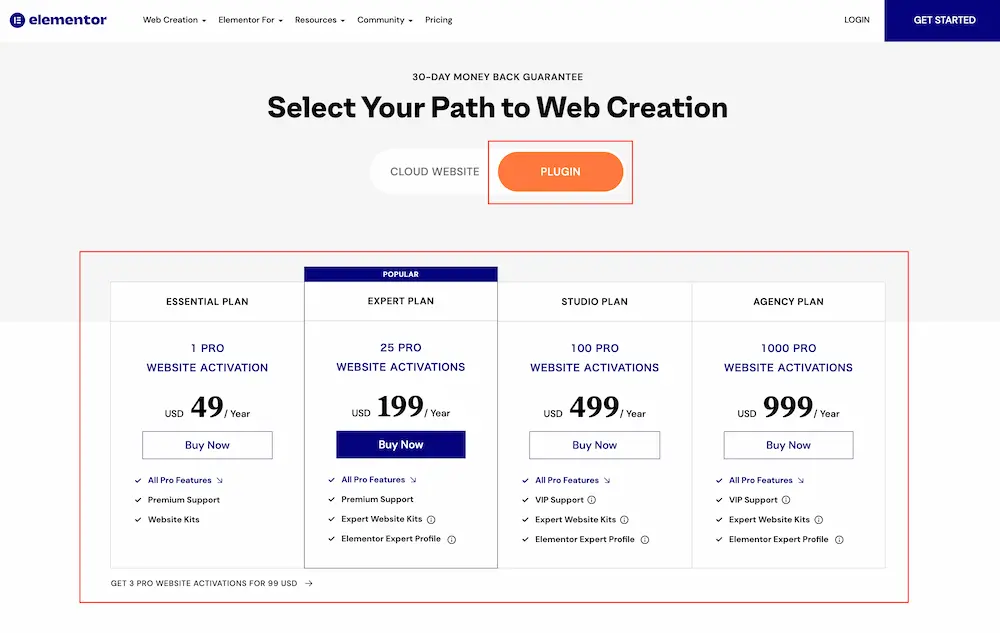
Elementor Proのライセンスを購入するには、公式サイトへアクセスしプランを選択します。
プランの違いは、主に有効化できるサイト数の上限によって変わります。1サイトなら49ドル、25サイトなら199ドル、100サイトなら499ドル、1000サイトなら999ドルかかります。(年間です)
自分のサイトを作る分には1サイトでOKなので一番下のプランでいいでしょうし、クライアントサイトを作成する場合は上のプランを選ぶのが無難だと思います。
 あらたつ
あらたつ僕は、たくさんのクライアントサイトを作るのでSTUDIOプランにしています。
プランを選ぶ
プランを選んだらBUY NOWをクリックして、次のページで必要事項を入力します。
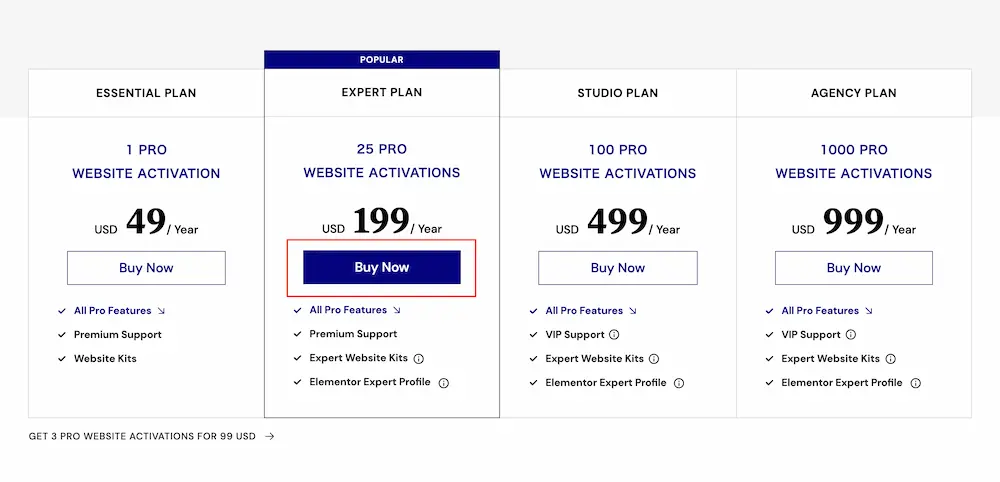
アカウントを作成
次に、アカウントを作成するためのメールアドレスとパスワードを入力しましょう。
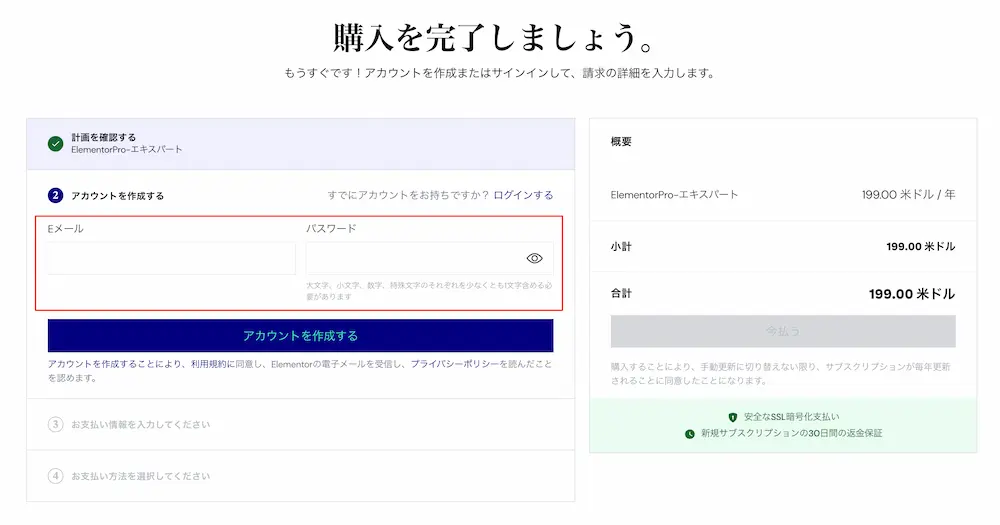
名前と住所を入れる
次に、以下の入力事項を記入します。
- 名前(苗字/名前)
- メールアドレス
- 国(Japan)
- 郵便番号
- 都道府県
- その他の住所
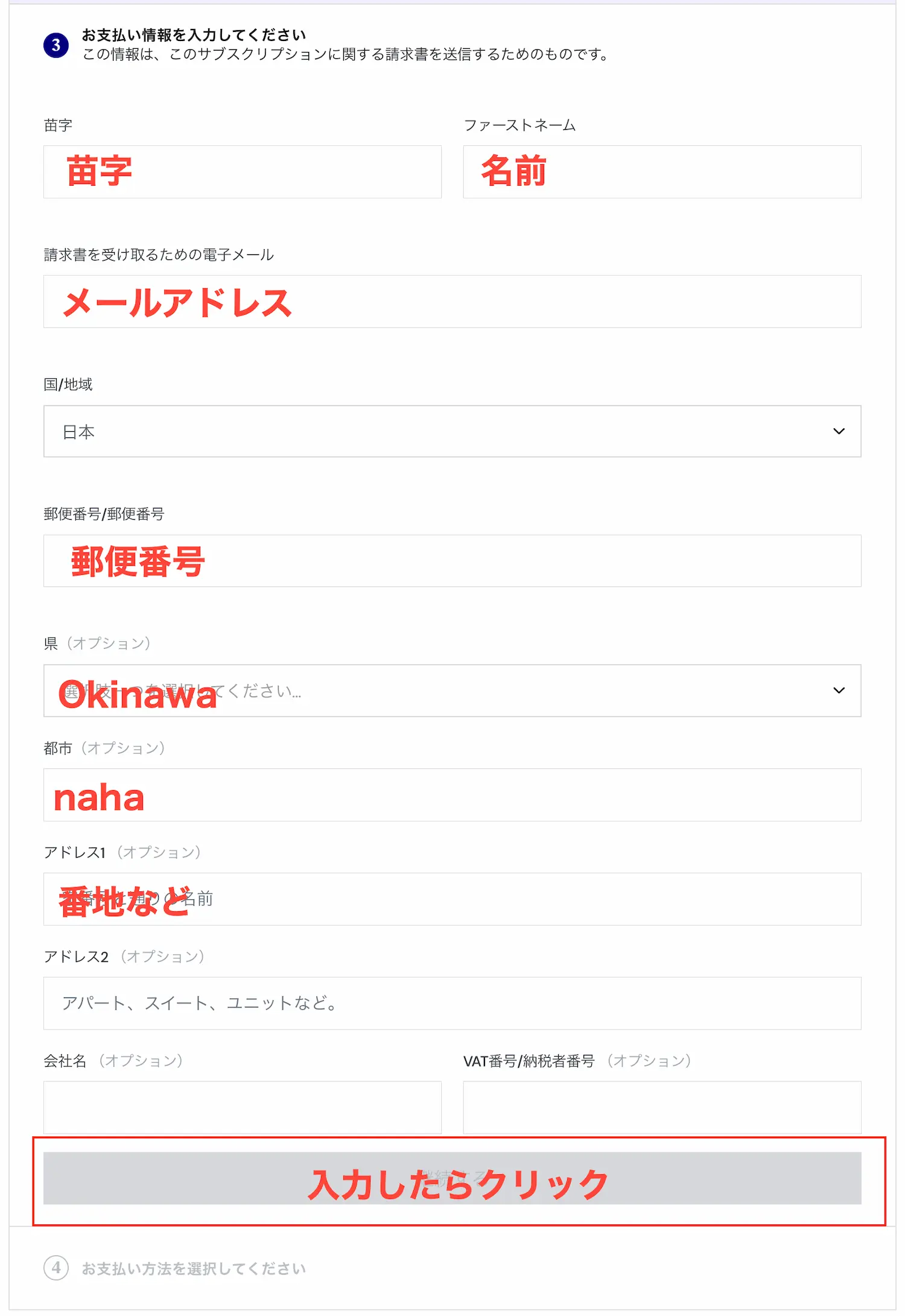
支払い方法を選ぶ
次に、クレジットカードかペイパルのどちらで支払うかを選択します。
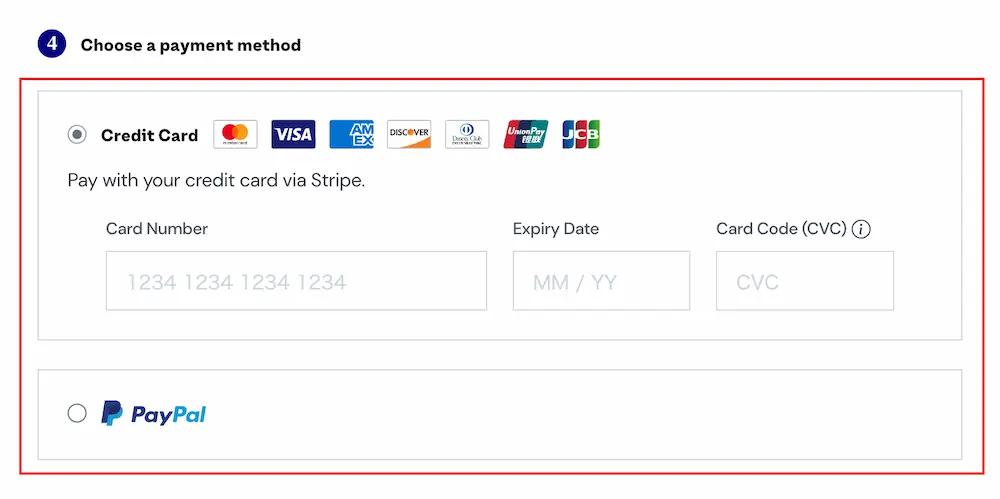
クレジットカードを選んだ場合は、カード情報を入力します。
最後に、支払うボタンをクリックします。
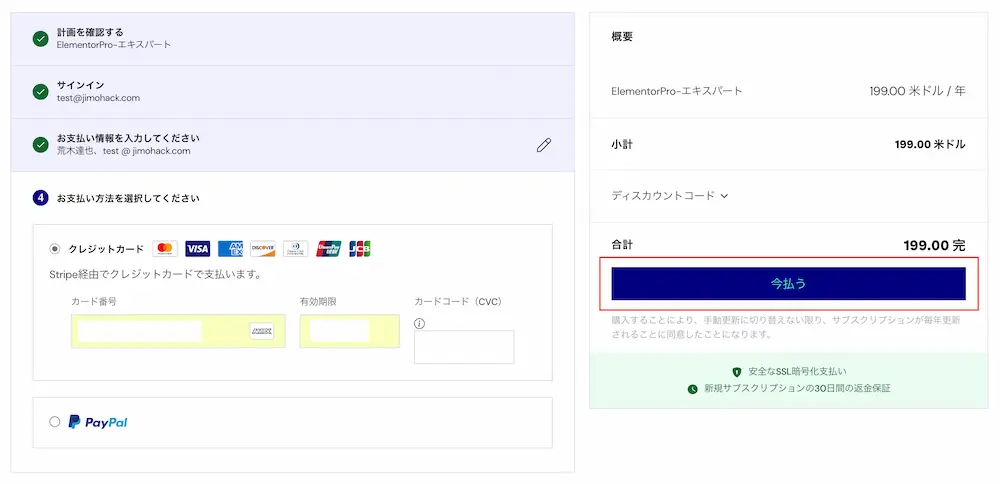
これで支払いが完了します。
会員サイトからElementor Proをダウンロードする
次に、Elementorの会員サイトからプロ版をダウンロードします。
Elementorの会員サイトへアクセスし、左メニューのSubscriptionをクリックします。
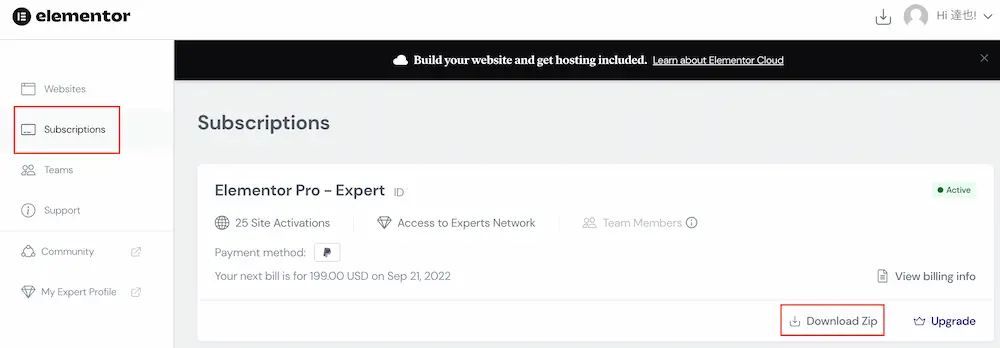
すると、プランの右下にDownload Zipというリンクがありますので、そちらをクリックするとElementor Proのファイルがダウンロードできます。
 SEOパンダ
SEOパンダダウンロードしたファイルはフォルダを作って保存しときや。
プラグインをアップロードする
プラグインを購入し、無事にダウンロードできたらWordPressに移動し、プラグインをアップロードしましょう。
WordPressにログインし、管理画面左メニューのプラグイン→新規追加をクリックします。
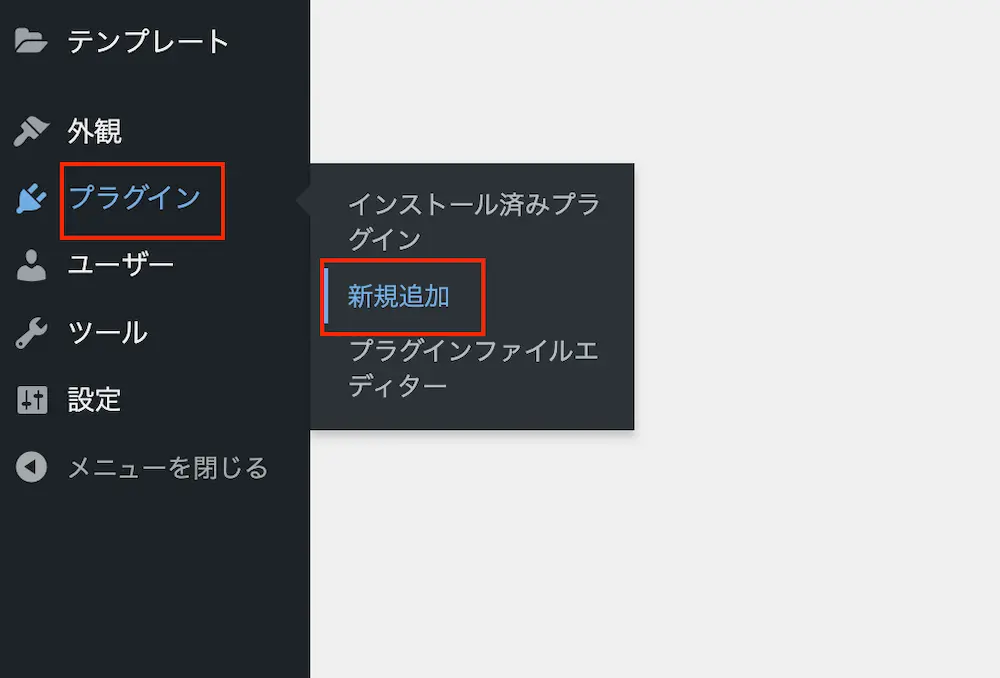
次に、プラグインをアップロードボタンをクリックして、先ほどダウンロードしたファイルをアップロードします。
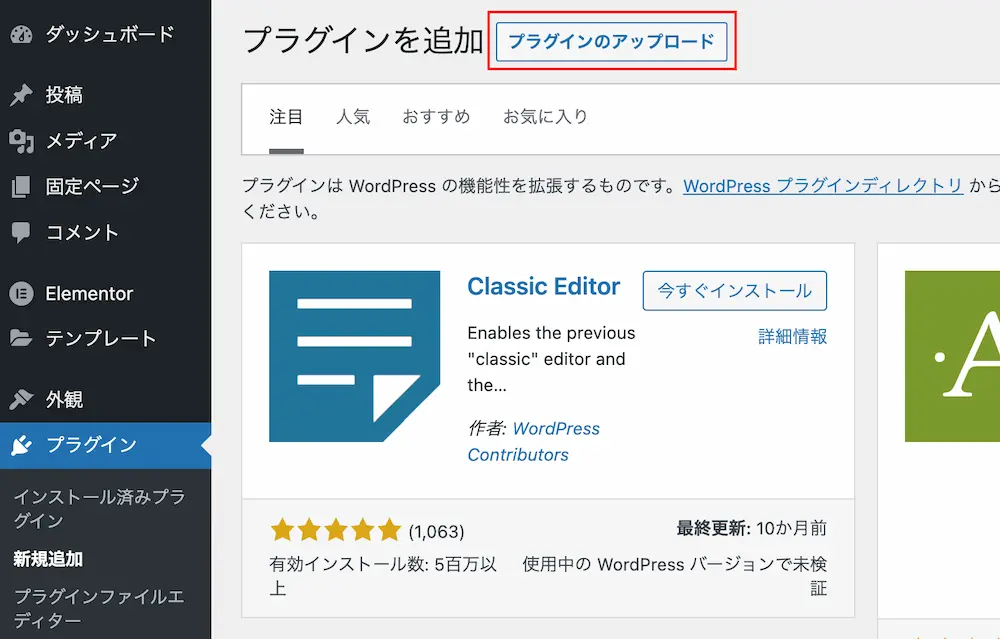
今すぐインストールをクリックします。
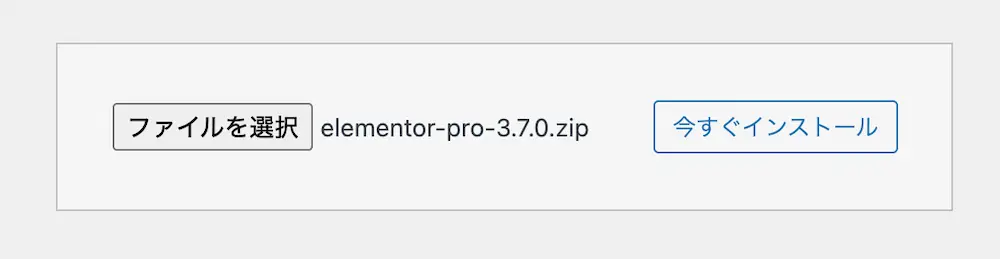
有効化ボタンをクリックします。
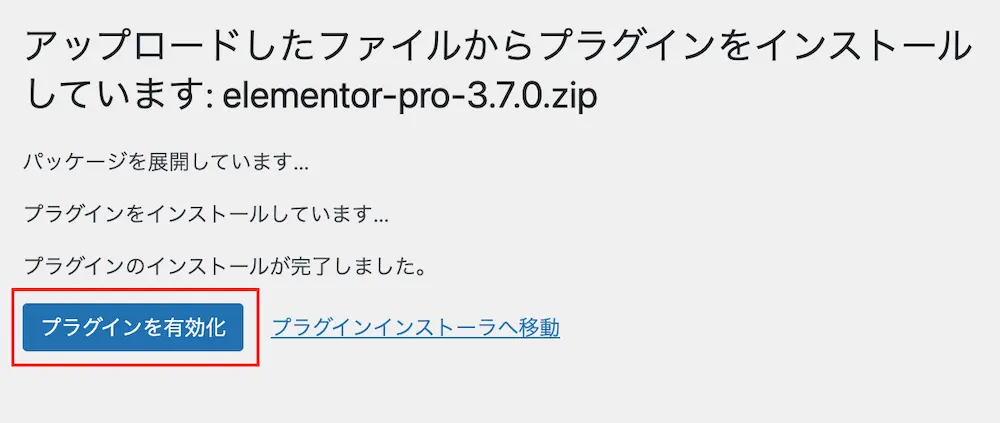
これで、Elementor Proのインストール作業は完了です。
準備ができたら、必要なプラグインを入れてみましょう。
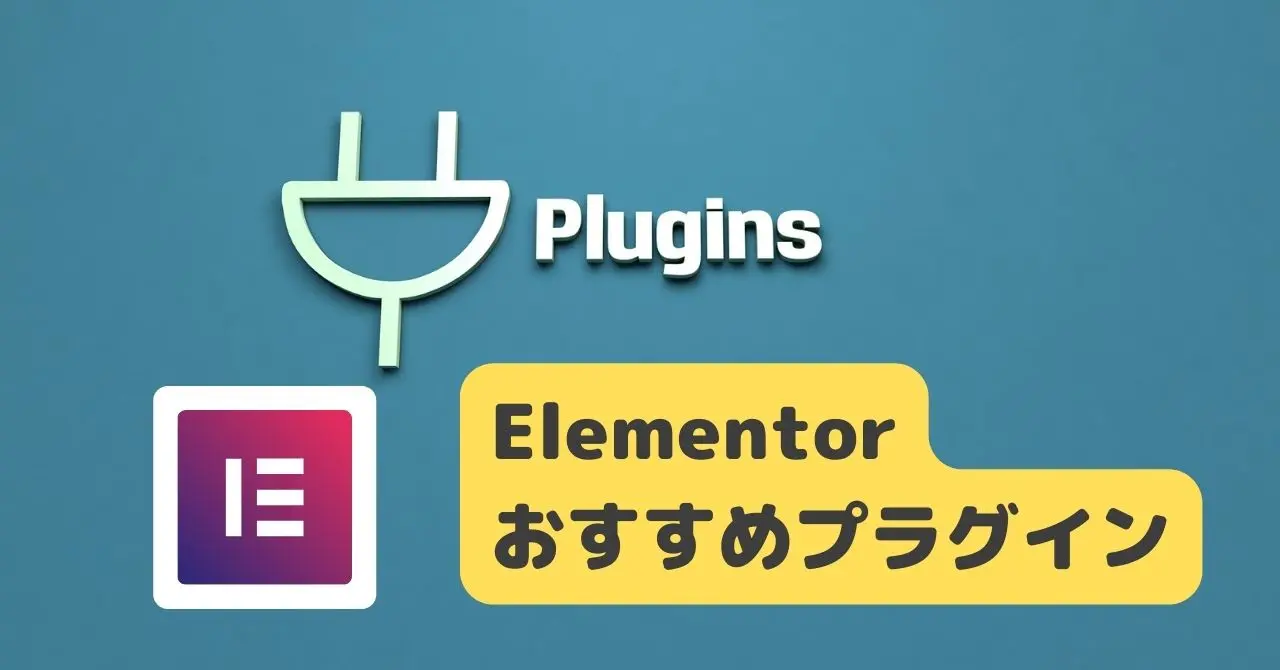
まとめ
今回は、基本中の基本であるElementorのインストールの手順を紹介しました。プロ版のインストールの仕方も解説しましたが、まずは無料版を使ってみてください。
慣れてきて、プロ版の機能も試してみたいと感じたら導入を検討しましょう。




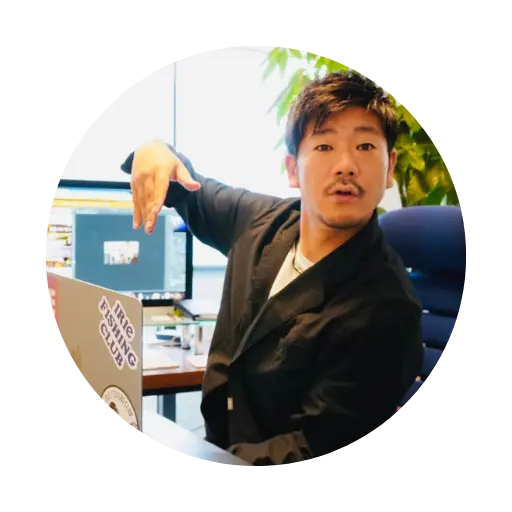
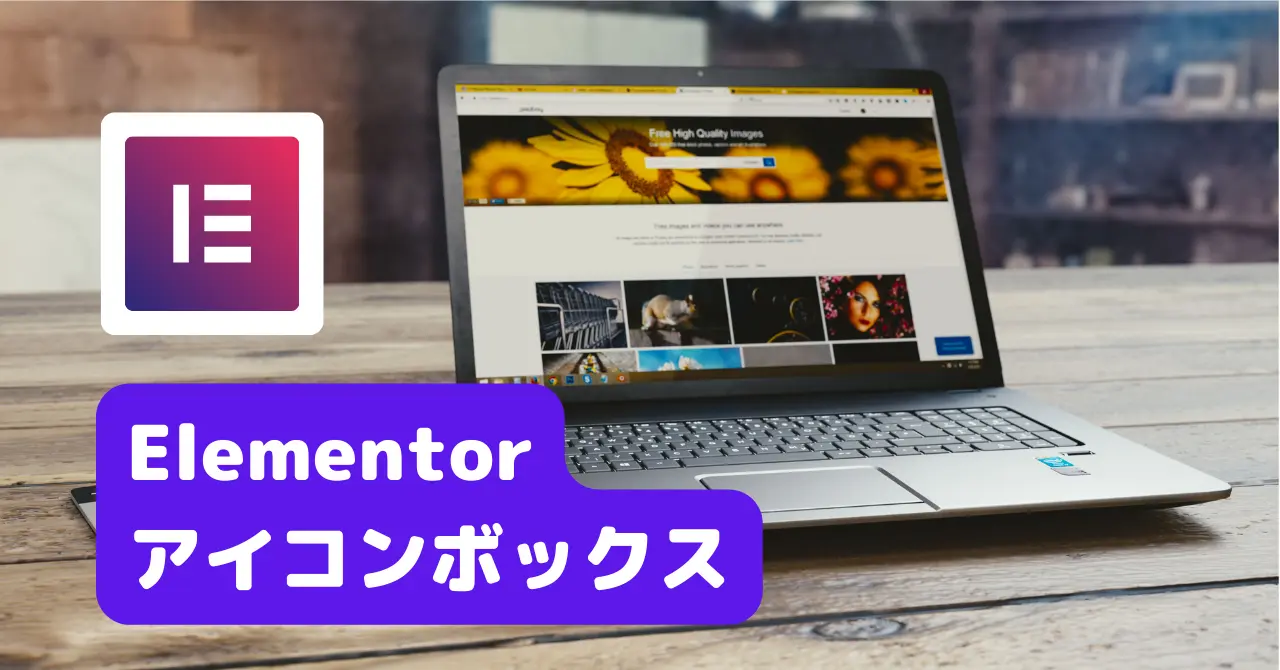
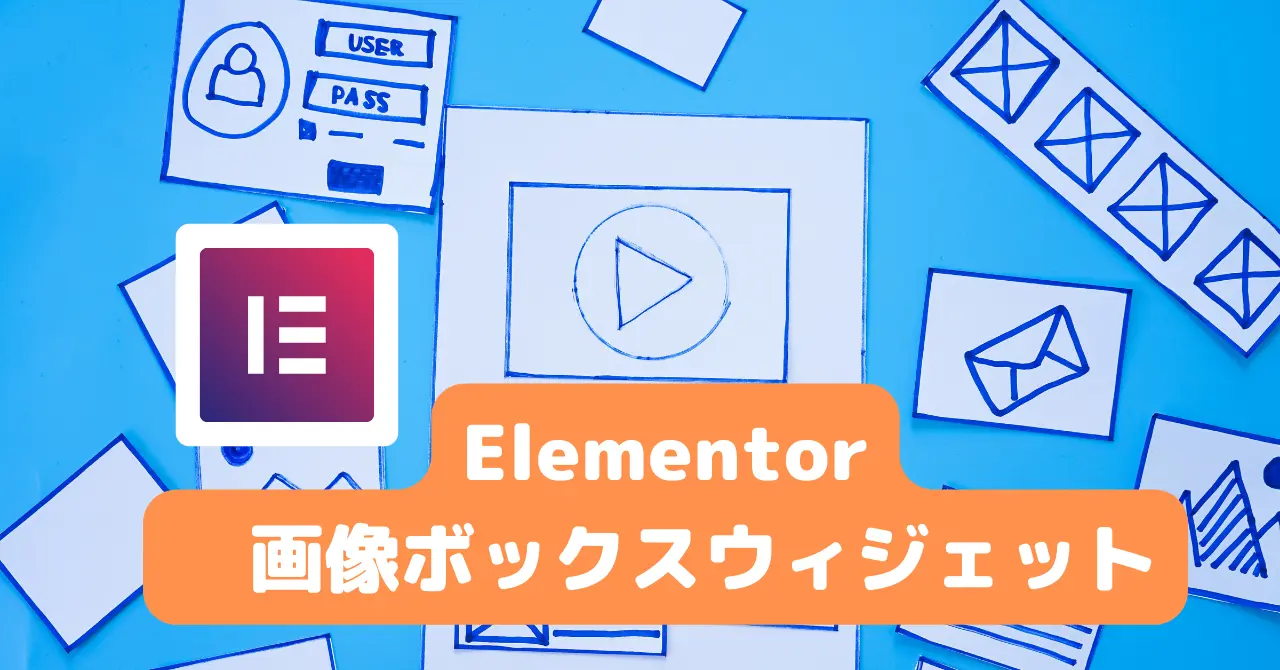
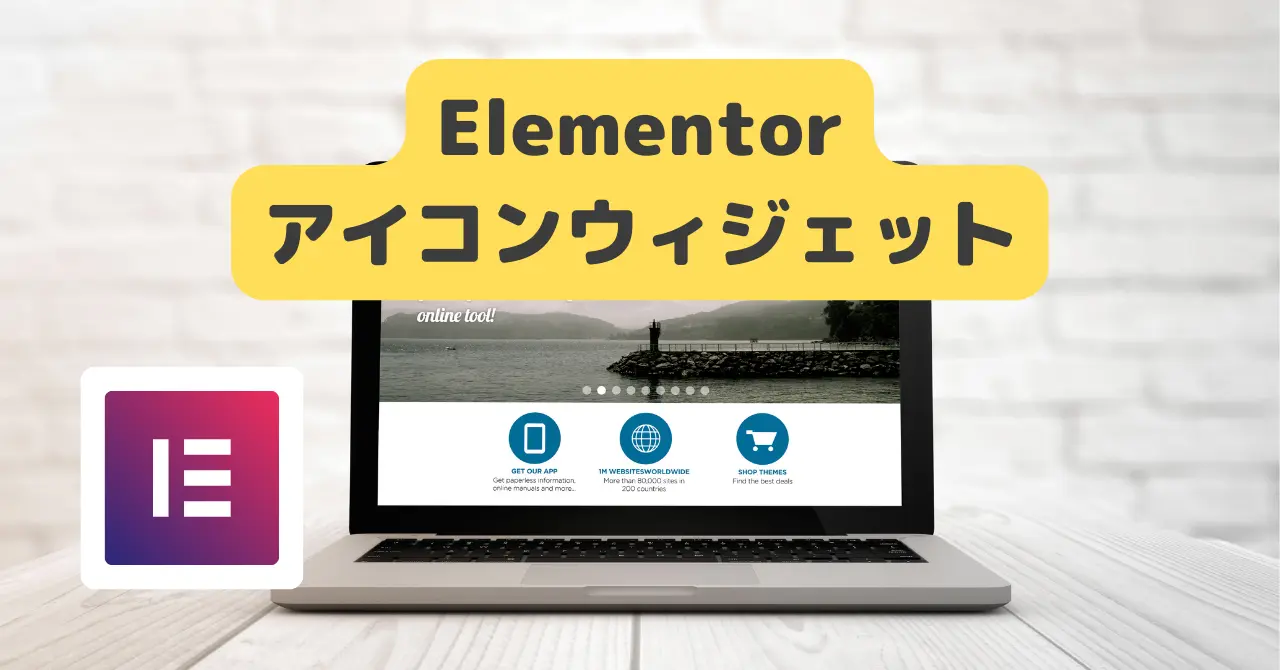





コメント